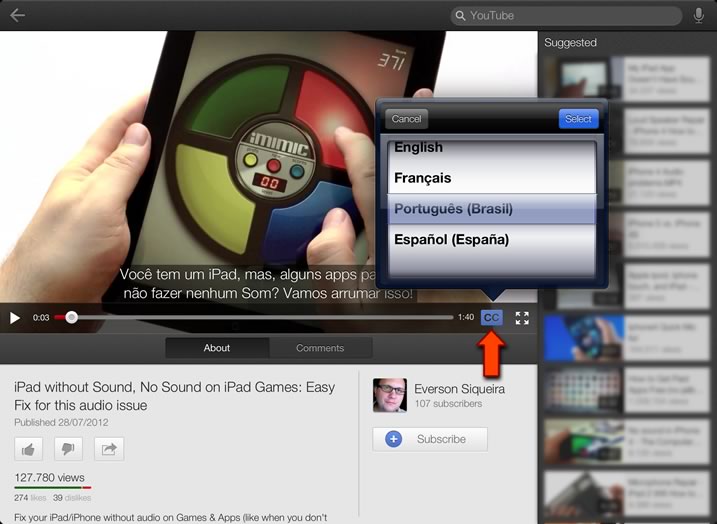Na transição do iOS 6 para o 7, recebemos alguns avisos de que a MaxiCalc não tinha sua “fita de papel” funcionando após o update – algo que parou de acontecer após as primeiras atualizações do iOS. Agora, após o lançamento do iOS 8, novamente recebemos alguns emails sobre este problema: ela pára de imprimir os números ou mesmo aparece com uma cor vermelho-escura.
No caso da MaxiCalc, apenas conseguimos reproduzir o problema se o iPad tiver muitas aplicações abertas em plano de fundo (estressado a memória do iPad). Caso você esteja passando por este problema, tente os seguintes passos:
- Se a calculadora funciona mas a fita de papel permanece vazia, tente deletar a fita de papel.
Abaixo da fita de papel, utilize o botão vermelho (lixeira) para apagar a fita. Delete a fita e faça alguns cálculos. Eles aparecem no papel agora? - Realmente fechar todas as aplicações abertas – e reiniciar o iPad – liberando memória.
Não se preocupe: é semelhante a desligar e ligar um computador. Aperte duas vezes o ‘botão de início’ (home): na tela aparecem todas as aplicações que estão abertas/em-segundo-plano no seu iPad. Feche cada uma dessas aplicações, arrastando cada uma das telinhas de aplicação para cima (elas vão sumindo) até que fique apenas a tela de início. Aguarde uns 15 segundos (o sistema precisa de tempo para efetivamente fechar as aplicações) e reinicie o iPad: mantenha pressionados ao mesmo tempo o botão de repousar/despertar (power) até que a maçã branca apareça na tela (então solte os botões).Se preferir, assista um vídeo mostrando como isto é feito: (ou assista no YouTube aos 45 segundos)
O Passo #2 pode te ajudar também com outros apps.
Leve em conta que após o lançamento de uma nova versão de iOS, a Apple libera pequenas atualizações com melhorias no desempenho e deixando o sistema cada vez mais estável.